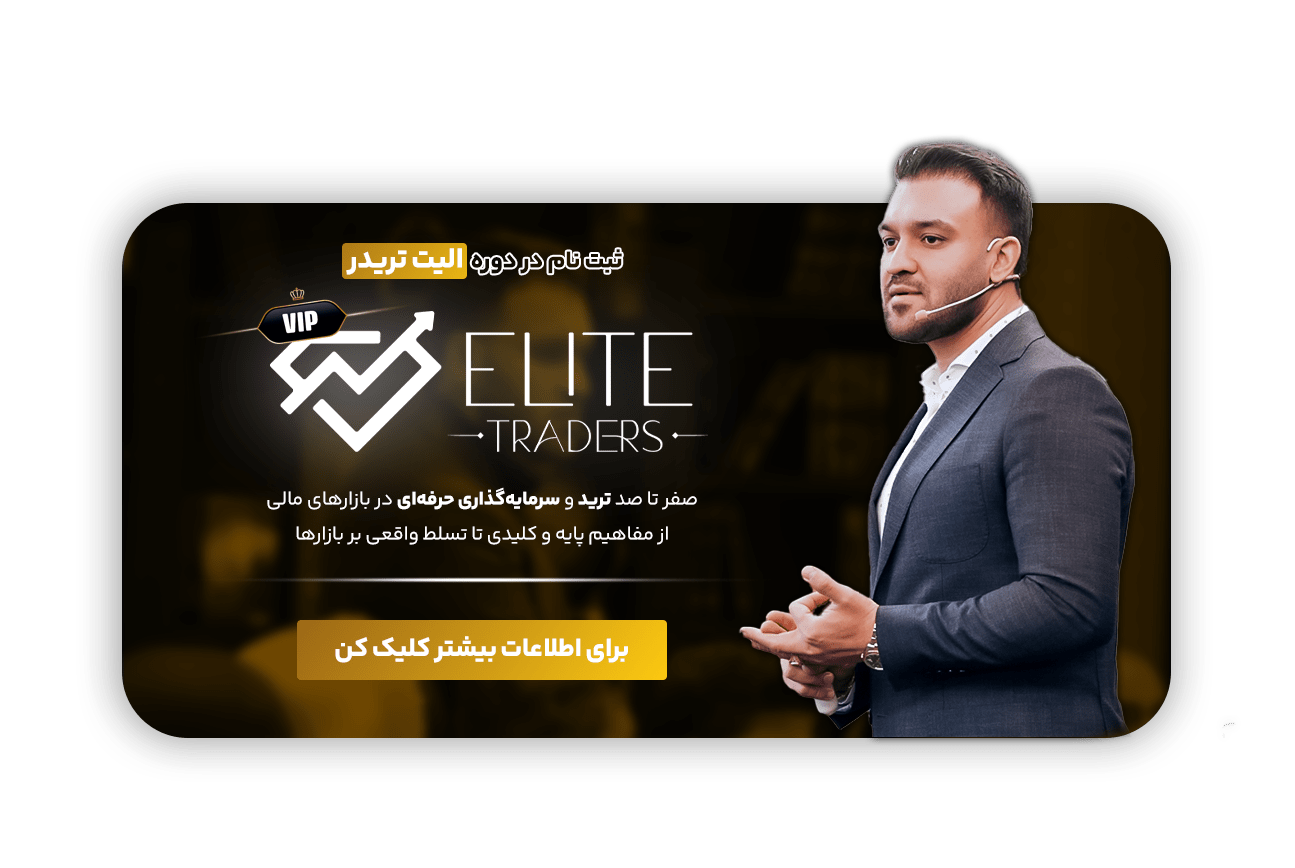آموزش تصویری کار با کیف پول سخت افزاری ترزور (Trezor)

کیف پول سختافزاری ترزور یکی از کیف پولهای دیجیتال محبوب برای نگهداری امن ارزهای دیجیتال است. همانطور که میدانید کیف پولهای سختافزاری از راهحلهای آفلاین برای نگهداری کلیدهای خصوصیِ مربوط به آدرسهای بلاک چینی استفاده میکنند و امکان نفوذ اینترنتی به کیف پول و سرقت داراییها را تقریبا به صفر میرسانند.
البته هیچ کیف پولی نمیتواند امنیت صد درصدی فراهم کند و اگر این دستگاه به دست یک هکر با دانش و امکانات فنی مناسب بیفتد، ممکن است راهی برای خواندن اطلاعات درون آن پیدا کند. ولی به طور کلی امنیت کیف پولهای سختافزاری به خصوص ترزور، بسیار بالاست و نفوذ به آن کار هر کسی نیست.
در این مقاله ابتدا قابلیتهای این کیف پول را مرور کرده و سپس به نحوه کار با کیف پول ترزور میپردازیم. همچنین این مقاله به شما کمک میکند تا نحوه اتصال ترزور را به کیف پولهای نرمافزاری Exodus و MyEtherWallet بیاموزید و از طریق آنها اکانت ترزور خود را مدیریت کنید. با آموزش نحوه کار با کیف پول ترزور همراه ما باشید.
آشنایی با کیف پول ترزور
کیف پول «ترزور» (Trezor) به اولین کیف پول سختافزاری معروف است که در ابتدا فقط برای نگهداری بیت کوین طراحی شده بود. شرکت SatoshiLabs این کیف پول را در سال ۲۰۱۴ با عنوان Trezor One روانه بازار کرد. به مرور و با پیشرفت پروژههای کریپتویی (همان آلت کوینها)، به تعداد ارزهای پشتیبانیشونده در ترزور افزوده شد تا اینکه این تعداد امروز به بیش از ۱۶۰۰ عدد رسیده است.
این کیف پول قابلیتهای امنیتی مثل «مدیریت رمز عبور» (PIN) و «احراز هویت دو عاملی» (2FA) را ارائه میکند و به صورت «متن باز» (Open Source) طراحی شده است. ویژگیهایی مثل صفحه نمایش و وزن ۱۲ گرمی دستگاه، در کنار یک رابط کاربری ساده و زیبا باعث شد که این مدل فروش قابل توجهی داشته باشد. مدل One در وبسایت ترزور با قیمت ۴۹ یورو (حدود ۵۹ دلار) به فروش میرسد.
محصول نسل جدید این کمپانی، ترزور «مدل تی» (Model T) نام دارد که در سال ۲۰۱۸ معرفی و امکانات بیشتری به آن اضافه شده است. مدل تی کمی بزرگتر، سنگینتر (۲۲ گرم) و دارای یک صفحه نمایش رنگی-لمسی به ابعاد ۲۴۰×۲۴۰ پیکسل است که کار با آن را بسیار سادهتر میکند.
در ساخت این مدل، قسمتهای مختلفی مثل بدنه، پردازنده و میکروکنترلر ارتقا داده شده و یک درگاه حافظه جانبی Micro-SD و پورت USB-C نیز به آن اضافه شده است که قیمت آن را تا ۱۴۹ یورو (۱۸۰ دلار) افزایش داده که بیش از دو برابر مدل قبلی است. Model T علاوه بر تمام ارزهای پشتیبانی شده در مدل ONE، از ارزهای ریپل، EOS، کاردانو، مونرو، تزوس و آنتولوژی نیز پشتیبانی میکند. (یعنی مدل وان این ارزها را ندارد.)
خب بیش از این بحث را طولانی نمیکنیم و در ادامه میپردازیم به نحوه کار با کیف پول ترزور. در این مقاله Model T را برای آموزش انتخاب کردهایم. اما اگر در مرحلهای، نکته مهمی در ارتباط با مدل One وجود داشته باشد، آن را یادآوری خواهیم کرد.
نحوه کار با کیف پول ترزور
خب میخواهیم به سراغ نحوه کار با کیف پول ترزور برویم. برای این کار به یک کیف پول و یک کامپیوتر یا لپتاپ نیاز داریم. در ادامه، کارهایی که باید انجام دهیم را به صورت مرحلهبهمرحله توضیح میدهیم.
مرحله اول: جعبه گشایی و بررسی محتویات جعبه
همانطور که تصویر بالا مشاهده میشود، چیزهایی که در جعبه ترزور مدل T میبینیم، کیف پول، کاور، کابل USB، دفترچه راهنما و کارتهای یادداشت کلمات بازیابی و چند برچسب (یا همان استیکر ترزور) است. اگر یک کیف پولِ نو خریداری کرده باشید (قبلا استفاده نشده باشد)، باید دقت کنید که مشابه شکل زیر، یک هولوگرام روی پورت USB دستگاه چسبانده شده و به صورت دستنخورده باشد.
مرحله دوم: راهاندازی اولیه، نصب Firmware
هولوگرام روی کیف پول را از روی آن جدا کرده و کیف پول را به کمک کابل USB به کامپیوتر وصل میکنیم. دستگاه روشن میشود و مطابق دستوراتی که در صفحه نمایش میبینیم مراحل را جلو میرویم.
ابتدا باید با استفاده از مرورگر، وارد آدرس این وبسایت شده و کیف پول (مدل One یا مدل T) خود را انتخاب کنیم. (دقت کنید که نسخه مرورگر باید آپدیت باشد.)
در صورت انتخاب Model T، در ادامه باید نرمافزار Trezor Bridge را دانلود و نصب کنید و سپس همین صفحه را رفرش کنید. وقتی کیف پول شما تشخیص داده شد، نیاز دارید که جدیدترین نسخه نرمافزار داخلی یا همان Firmware ترزور را دانلود و نصب کنید. با زدن دکمه Install Firmware اجازه این کار را بدهید. دقت کنید که در طول نصب Firmware ارتباط دستگاه با کامپیوتر قطع نشود. پس از اتمام نصب، کیف پول یکبار خاموش و روشن میشود.
مرحله سوم: ایجاد یک کیف پول جدید
بعد از اتصال و نصب موفق Firmware، حالا نوبت به ایجاد یک کیف پول جدید میرسد. اگر تصمیم به بازیابیِ کیف پول قبلی داشته باشیم گزینه Recover wallet و برای ایجاد یک کیف پول جدید روی Create a new wallet کلیک میکنیم. کیف پول ما هم که برای اولین بار روشن شده، پس مورد دوم را انتخاب میکنیم.
پس از ساخت یک کیف پول جدید، این پیغام (هم روی دستگاه و هم در کامپیوتر) به شما نمایش داده میشود: Your TREZOR is not Backed up. به این معنی که هنوز عبارات بازایابی برای این کیف پول ساخته نشده است. برای این کار، مطابق شکل زیر روی Create a backup in 3 minutes کلیک میکنیم.
در این مرحله به سراغ کیف پول میرویم و کلماتی که نمایش داده میشود را به ترتیب روی کارت مخصوص این عبارات یادداشت میکنیم. ۱۲ کلمه seed به صورت ۴تایی در ۳ صفحه نمایش داده میشود و پس از یادداشت کردن آنها، گزینه Hold to confirm را روی دستگاه فشرده و کمی نگه میداریم.
در مرحله بعدی چندتا از آن کلمهها را به صورت تصادفی از ما میپرسد که مثلا کلمه دوم و کلمه هشتم را مشخص کنید. بعد از انجام این مرحله، تعریف کلمات بازیابی به اتمام میرسد و یادتان نرود که بهتر است چند نسخه از آنها روی کاغذ یادداشت کنید و هر کدام را جداگانه در یک محل امن نگهداری کرده و و آنها را در اختیار هیچکس قرار ندهید.
نکته ۱: ترزور One از سیستم کلمات بازیابی ۲۴ تایی و مدل T از کلمات ۱۲ تایی استفاده میکند. در مدل One ابتدا PIN تنظیم میشود و سپس تنظیمات کلمات بازیابی انجام میشود.
نکته ۲: یادتان باشد که اگر از این کلمات عکس بگیرید یا آنها را در سرویسهای ذخیرهسازی ابری و یا هر روش آنلاین دیگری نگهداری کنید، امکان لو رفتن آنها چندین برابر بیشتر از نگهداری آفلاین و نوشتن روی کاغذ است.
آخرین مرحله راهاندازی ترزور مدل T اختصاص یک رمز عبور یا همان PIN ورود به دستگاه است. طبق تصویر زیر، این رمز میتواند بین ۴ تا ۹ رقم داشته باشد و برای هر بار استفاده از دستگاه باید وارد شود. پس از تعیین PIN، تنظیمات اولیه به پایان میرسد و حالا میتوانیم از کیف پول ترزور خود استفاده کنیم.
مدیریت حساب و ارسال و دریافت تراکنش ها در ترزور
در صفحه مدیریت کیف پول ترزور در مرورگر، که مشابه تصویر زیر است، سمت چپ گزینههای مدیریتی مثل اسم کیف پول، تنظیمات و در بالای صفحه گزینههای مربوط به دریافت و ارسال و گزارشهای تراکنشها قرار دارد.
نحوه دریافت ارز دیجیتال در ترزور
اگر بخواهیم مقداری بیت کوین دریافت کنیم، باید آدرس کیف پول بیت کوین خود را از ترزور مشاهده و آن را برای فرستنده ارسال کنیم. برای این کار ابتدا از سمت چپ روی نام اکانت خود (که در این مثال Account #1 است) کلیک میکنیم، سپس از گزینههای بالای صفحه، گزینه Receive را انتخاب میکنیم.
در وسط صفحه آدرس بیت کوین ما به صورت غیرکامل نمایش داده میشود. این یک فرایند امنیتی است و وقتی روی Show full address کلیک کنیم، ترزور برای نشان دادن کامل آدرس، از ما میخواهد که اجازه این عملیات را از طریق دستگاه صادر کنیم. وقتی این کار را انجام دهیم، آدرس به طور کامل نمایش داده میشود و حالامیتوانیم آن را کپی و در کیف پول و صرافی فرستنده به عنوان آدرس مقصد از آن استفاده کنیم.
نحوه ارسال ارز دیجیتال در ترزور
برای ارسال، ابتدا باید از گزینههای بالا، روی Send کلیک کنیم، از سمت چپ اکانت خود را انتخاب (مثلا Account #1) و بعد ارز دیجیتال مربوطه را از سمت چپ بالای تصویر مشخص کنیم. مطابق شکل زیر و برای مثال، بیت کوین را انتخاب میکنیم. حالا باید اطلاعات مورد نیاز تراکنش یعنی آدرس مقصد، مقدار تراکنش و سطح کارمزد را در کارد مربوطه وارد کرده و روی Send کلیک کنیم.
توجه داشته باشید که هرچه سطح کارمزد بالاتری انتخاب کنید، احتمال انجام سریعترِ تراکنش بیشتر میشود. بعد از کلیک روی Send، باید به سراغ کیف پول برویم و اجازه این تراکنش را بدهیم. با تأیید فیزیکی از روی دستگاه، کیف پول ترزور با استفاده از کلید خصوصی و امضای مربوط به فرستنده، تراکنش را روی بلاک چین به مقصد مشخصشده ارسال میکند و کار تمام است.
نحوه اتصال ترزور به سایر کیف پول های نرم افزاری
کیف پولهای سختافزاری را میتوان به برخی از کیف پولهای نرمافزاری متصل کرد و از طریق رابط کاربری آنها موجودی خود را مدیریت کرد. این اتصال به استانداردهای رمزنگاری و برنامهنویسی کیف پولها بستگی دارد. در مورد ترزور باید بگوییم که این کیف پول را میتوان به کیف پولهای مختلفی از جمله Electrum ،Exodus ،MetaMask ،Mycelium ،MyCrypto ،MyEtherWallet و چند مورد دیگر متصل کرد.
این کیف پولها امکان مدیریت اکانت ترزور را به کاربرها میدهند. کیف پولهای دیگری نیز مثل ArcBit ،bitWallet ،Blockonomics و Sentinel وجود دارند که میتوانند به ترزور متصل شوند که فقط در حالت Watch-Only هستند، یعنی فقط امکان مشاهده موجودی در آنها وجود دارد و نمیتوان تراکنش ارسال کرد.
به جز این موارد، از طریق چندین سرویسدهنده تحت وب هم میتوان به کیف پول ترزور متصل شد. برای مشاهده تمام کیف پولها و نرمافزارهای سازگار با ترزور میتوانید به این لینک مراجعه کنید.
در ادامه نحوه اتصال ترزور Model T به دو کیف پول Exodus و MyEtherWallet را بررسی میکنیم.
نحوه اتصال ترزور به کیف پول Exodus
همانطور که میدانید Exodus یک کیف پول نرمافزاری از نوع دسکتاپ است که البته به تازگی نسخه موبایلش نیز ساخته شده و تقریبا در همه دستگاهها قابل استفاده است. این کیف پول از هر دو مدل ترزور پشتیبانی میکند. نکته مهمی که باید به آن دقت کنید این است که وقتی یک کیف پول سختافزاری با یک کیف پول نرمافزاری «همگامسازی» (Sync) میشود، محدودیتهایی در قابلیتهای آنها به وجود میآید.
مثلا ترزور و Exodus به تنهایی از صدها ارز دیجیتال پشتیبانی میکنند، ولی در صورت اتصال به یکدیگر، فقط امکان مدیریت بیت کوین، اتریوم، لایت کوین، دش، بیت کوین گلد، ریپل و توکنهای ERC-20 وجود خواهد داشت.
نکته: همیشه به خاطر داشته باشید که قبل از اتصال کیف پول سختافزاری، از آپدیت بودن نرمافزار Exodus اطمینان حاصل کنید.
برای انجام این کار ابتدا نرمافزار Exodus را باز میکنیم. (دقت کنید که نرمافزار کیف پول دیگری روی کامپیوتر باز نباشد چون ممکن است در روند اتصال اختلال ایجاد کند). سپس کیف پول ترزور را به کامپیوتر متصل کرده و رمز عبور یا PIN دستگاه را وارد میکنیم. حالا در قسمت Devices از نرمافزار Exodus، تیکِ Detect Trezor را میزنیم. (مطابق شکل زیر)
نرمافزار Exodus در صورتیکه کیف پول ترزور را پیدا کند، از ما میپرسد که آیا میخواهیم این ارتباط برقرار شده و اتصال برقرار شود؟ روی گزینه CONNECT کلیک میکنیم.
منتظر میمانیم تا نرمافزار Exodus به طور خودکار عملیات «اتصال» (Pairing) را انجام دهد.
پس از اتصال پیغام زیر را مشاهده میکنیم که به معنی اتصال موفقیتآمیز دو کیف پول به هم است. روی گزینه CONNECT TO PORTFOLIO کلیک میکنیم و کار به اتمام میرسد.
توجه داشته باشید که این تنطیمات فقط برای اولین بار نیاز است و در آینده، با اتصال ترزور به کامپیوتر، نرمافزار Exodus آن را خواهد شناخت. با جدا کردن دستگاه از کامپیوتر، حساب کاربری ترزور فقط به صورت View-Only نمایش داده خواهد شد. اگر بخواهیم موجودی حساب ما بعد از جدا کردن کیف پول، در کامپیوتر نشان داده نشود، روی قسمت Setting (بالا سمت راست) کلیک کرده و مطابق شکل زیر گزینه HIDE را انتخاب میکنیم.
کیف پول Exodus تنطیمات و گزینههای زیادی دارد که از حوزه این مقاله خارج است. ولی شما میتوانید با صرف کمی زمان و حوصله، دیگر امکانات آن را نیز فرا بگیرد.
نحوه اتصال ترزور به کیف پول MyEtherWallet
MyEtherWallet همانطور که اسمش پیداست، یک کیف پول مبتنی بر اتریوم است و ارزهای اتریوم، اتریوم کلاسیک و تمام توکنهای ERC-20 را میتوان در آن نگهداری کرد. این برنامه قابلیت اتصال به کیف پولهای سختافزاری مثل ترزور و لجر را نیز دارد که به عنوان یک رابط کاربری (Interface) عمل کرده و امکان مدیریت داراییهای روی آنها را به کاربر میدهد. در ادامه نحوه اتصال ترزور به کیف پول MyEtherWallet را آموزش میدهیم.
ابتدا باید وارد سایت MyEtherWallet شده و به قسمت Access My Wallet برویم و مطابق شکل زیر گزینه Hardware را انتخاب کنیم.
در اینجا کیف پول ترزور را انتخاب و روی Continue کلیک میکنیم. (تصویر پایین)
در مرحله بعد، باید کلید عمومی کیف پول ترزور را با استفاده از Trezor Connect یا همان درگاه تحت وب ترزور دریافت و در MyEtherWallet وارد کنیم تا کیف پول نرمافزاری بتواند اطلاعات حساب ترزور را بارگذاری کند. برای این منظور ابتدا باید گزینه Allow once for this session را انتخاب کنیم و در ادامه گزینه Export را انتخاب کنیم که در دو تصویر بعدی قابل مشاهده هستند.
در مرحله بعد، منویی را مشابه تصویر زیر مشاهده میکنیم و باید موارد خواسته شده را در آن تعیین کنیم. شبکه را روی Ethereum تنظیم میکنیم.
با توجه به نیاز خود، یکی از آدرسها را انتخاب و روی Access My Wallet کلیک میکنیم.
بعد از چند لحظه، کیف پول ترزور به MyEtherWallet متصل شده و به راحتی میتوان از گزینه ارسال و دریافت تراکنشها در آن استفاده کرد.
توجه داشته باشید که نرمافزار MyEtherWallet اینجا در نقش یک رابط کاربری عمل میکند و برای تأیید تراکنشها، همچنان باید عملیات تأیید به صورت دستی روی کیف پول فیزیکی انجام شود.
سخن پایانی
از کیف پولهای سختافزاری میتوان به عنوان بهترین و امنترین راه نگهداری ارزهای دیجیتال استفاده کرد. درست است که این محصولات رایگان نیستند ولی با توجه به سرعت رشد حوزه بلاک چین، این هزینه مقرون بهصرفه به نظر میرسد. ارزش داراییهای مربوط به پروژههای کریپتویی را نباید دست کم گرفت و همیشه باید آنها را در جایی امن نگهداری کرد. کیف پول سختافزاری ترزور با دو مدل One و T به خوبی میتواند این نیاز را برطرف کند، به شرطی که قابلیتهای آنها را درک کرده و نحوه استفاده از آنها را بیاموزیم.
در این مقاله نحوه کار با کیف پول ترزور را از جعبهگشایی و انجام تنظیمات اولیه تا ارسال تراکنشها با هم آموختیم و در ادامه، نحوه اتصال ترزور را به دو کیف پول نرمافزاری معروف Exodus و MyEtherWallet بررسی کردیم. امیدواریم با مطالعه این آموزش، بتوانید به راحتی از قابلیتهای این محصول استفاده کنید.